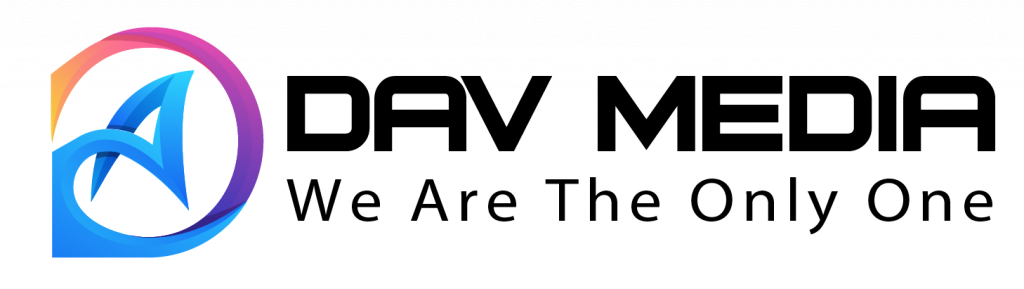Bước 1: Đăng ký VPS:
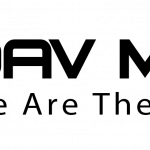 Phần Payment method khai báo các thông tin sau: Số thẻ, Thời gian hết hạn thẻ, Tên chủ thẻ (Xem ở mặt trước thẻ VISA) và số bảo mật CVC (3 chữ số, xem ở mặt sau thẻ VISA). Bạn cần có thẻ visa và tối thiểu 1$, (25.000vnđ)
Phần Payment method khai báo các thông tin sau: Số thẻ, Thời gian hết hạn thẻ, Tên chủ thẻ (Xem ở mặt trước thẻ VISA) và số bảo mật CVC (3 chữ số, xem ở mặt sau thẻ VISA). Bạn cần có thẻ visa và tối thiểu 1$, (25.000vnđ)
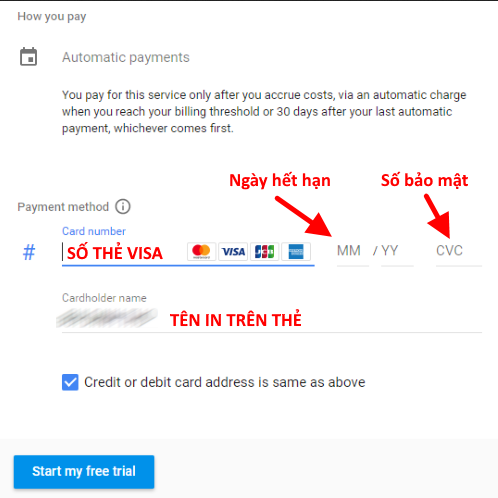
Bấm vào Start my free trial Bước 4: bắt đầu tạo máy ảo 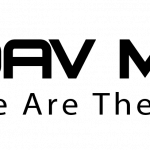 Tiếp tục:
Tiếp tục:
Dung lượng bạn nên chọn 60Gb vì mình thấy chênh lệch giá không nhiều.
Bạn đợi khoảng 1 phút quá trình khởi tạo sẽ hoàn thành.
Tiếp theo Bước quan trọng: mở cổng 8083
https://console.cloud.google.com/networking/firewalls
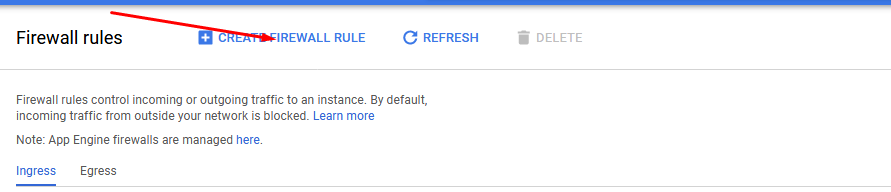
Targets : All instances in the network Source IP ranges: 0.0.0.0/0 Specified protocols and ports: tcp:8083 Theo hình sau:
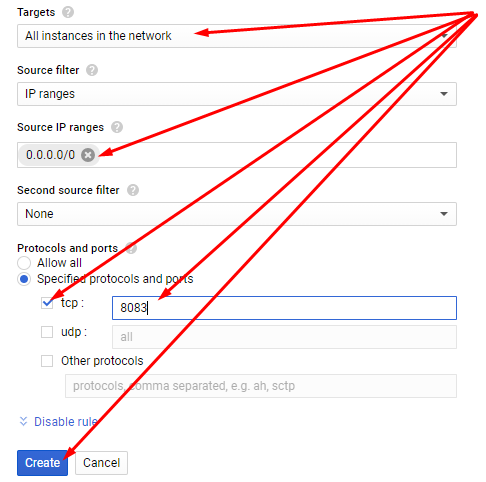
Tiếp theo:
Thay đổi mật khẩu root của VPS Dán lệnh này vào Ctrl+V và Enter: sudo passwd root Nhập mật khẩu và enter Nhập lại mật khẩu lần nữa và enter Bạn phải chắc chắn nhập mật khẩu mới + nhập lại chính xác.
Tiếp theo dán lệnh này vào Ctrl+V và Enter: sudo yum install nano -y Tiếp tục dán lệnh này vào và Enter: sudo nano /etc/ssh/sshd_config
Di chuyển mũi tên lên xuống Chỉnh sửa hai dòng: PermitRootLogin no thành PermitRootLogin yes PasswordAuthentication no thành PasswordAuthentication yes Nhớ là dòng không có dấu # ở trước nhé. Nhấn tổ hợp phím Ctrl + O rồi Enter để lưu. Nhấn tổ hợp phím Ctrl + X để đóng cửa sổ chỉnh sửa. Dán lệnh này vào và enter: su root và nhập mật khẩu mới vừa tạo để tiếp tục.
Setup Vesta cp:
Dán lệnh này vào và enter: cd Tiếp theo Dán lệnh này vào và enter: curl -O https://vestacp.com/pub/vst-install.sh Vào website https://vestacp.com/install/
Sau khi click vào Generate Install command thì hệ thống sẽ hiển thị:
Dán dòng lệnh này và enter để chạy. Tiến trình thực hiện, hệ thống sẽ yêu cầu xác nhận y/n bạn chỉ cần chọn (y) để tiếp tục và hoàn thành. Sau khi hoàn thành bạn sẽ nhận được các thông báo login Đường dẫn login sẽ là https://ip-may-chu:8083 User: admin Password: …… Bạn nhớ lưu lại các thông tin lại nhé. Tiếp theo, bạn mở file huongdan.txt copy các lệnh enter để download code về server wget … Sau khi download thành công về server Gõ lệnh reboot và enter để cập nhật lại server, nếu có thông báo gì bạn cứ close nó nhé. Hoàn thành nhấp nút Reconnect …
Cách tăng giới hạn upfile
– kiểm tra file php.ini đang được sử dụng
php -i | grep php.ini
Tìm và tăng số lại
upload_max_filesize =
post_max_size =
max_execution_time =
Đầu tiên bạn hãy tải về công cụ quản lý cấu hình yum:
yum install yum-utils
Cài đặt phiên bản mới nhất của remi repository
# CentOS 6 rpm -Uvh http://rpms.famillecollet.com/enterprise/remi-release-6.rpm # CentOS 7 rpm -Uvh http://rpms.famillecollet.com/enterprise/remi-release-7.rpm
Kích hoạt remi repository cho phiên bản PHP bạn muốn nâng cấp lên. Ví dụ PHP 7.3.
# PHP 7.3 yum-config-manager --enable remi-php73
Tiếp theo kiểm tra phiên bản PHP bạn đang sử dụng với lệnh php -v. Tắt php repository tương ứng này đi vì chúng ta sử dụng PHP 7.3 rồi. Ví dụ server mình đang cài đặt PHP 7.1
# PHP 7.1 yum-config-manager --disable remi-php71
Kiểm tra lại danh sách repository một lần nữa, bạn sẽ thấy dòng có remi-php71 được disabled và remi-php73 đã enabled:
yum repolist all
Cuối cùng update PHP lên phiên bản mới nhất 7.3
yum update
Vậy là xong rồi đấy, kiểm tra lại phiên bản PHP với lệnh php -v bạn sẽ thấy output tương tự như sau:
Cách sử dụng file Manager
nano /usr/local/vesta/conf/vesta.conf
thêm dòng : FILEMANAGER_KEY=’ILOVEREO’
export EDITOR=/bin/nano
crontab -e
0 */1 * * * /bin/sed -i “/FILEMANAGER_KEY=”/d” /usr/local/vesta/conf/vesta.conf >> /usr/local/vesta/conf/vesta.conf && /bin/grep -q -F “FILEMANAGER_KEY=’ILOVEREO'” /usr/local/vesta/conf/vesta.conf || /bin/echo “FILEMANAGER_KEY=’ILOVEREO'” >> /usr/local/vesta/conf/vesta.conf
Sau đó bấm CTRL + X + Y + ENTER
Cách trỏ domain về sever
Bây giờ bạn đã có ip server: Gợi ý trỏ domain như sau:
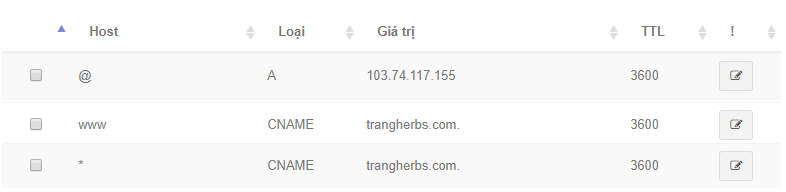
Hoàn thành: bạn đã có server Nếu thao tác bị sai gì đó, bạn có thể xóa VPS Google cloud và khởi tạo lại. Vào Vesta cp để add domain. Lúc nãy sau khi cài đặt xong Vesta cp bạn đã lưu các thông tin dạng như: https://35.227.73.15:8083 username: admin password: 123456vvv Bây giờ bạn hãy đăng nhập với thông tin đó: Nếu hệ thống có yêu cầu xác thực bạn hãy xác thực như sau
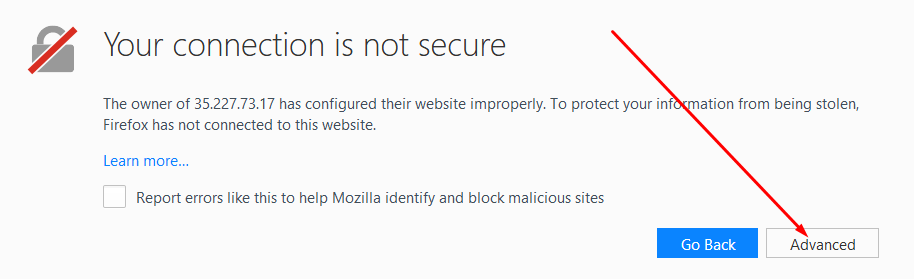
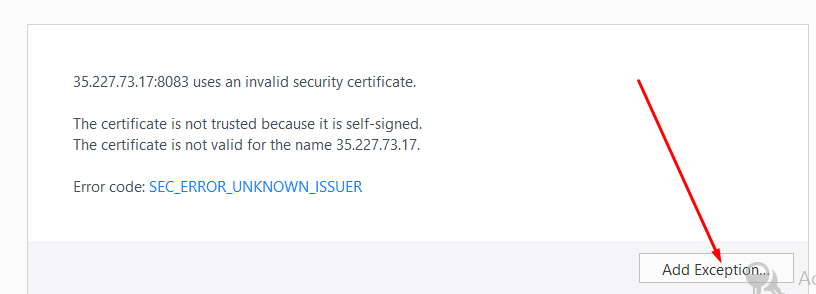
Login:
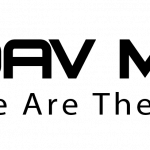
Nhấp vào Packages
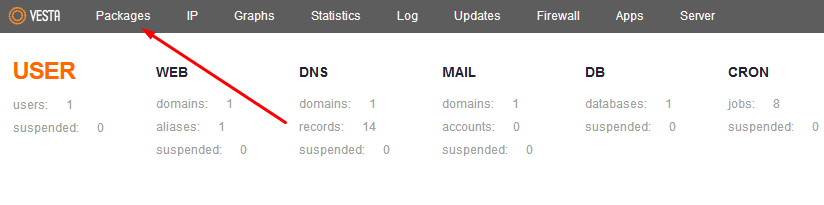
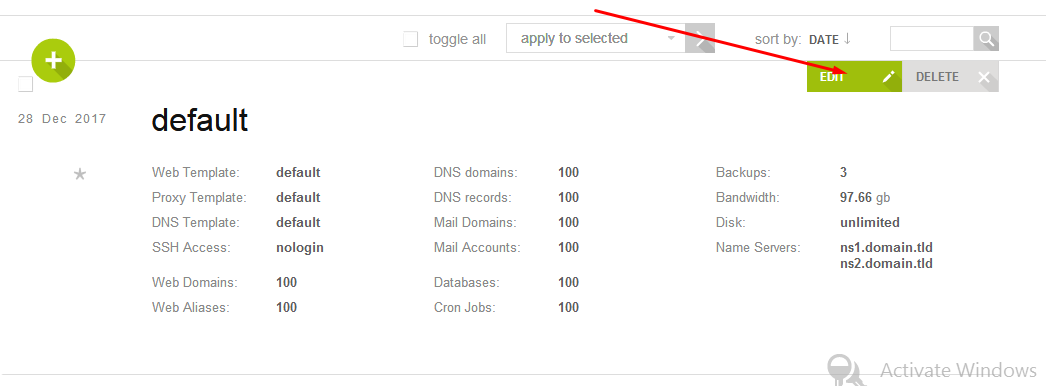
trường Domain, Database lên 1000 và lưu lại
Tiếp theo vào domain và add domain của bạn
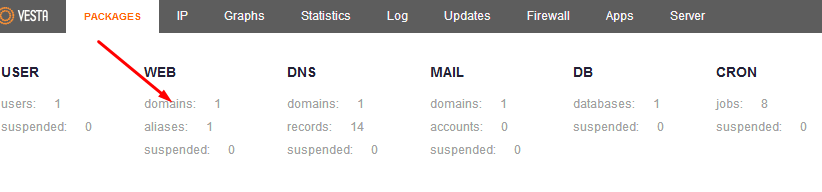
Nhấn nút Cộng (+) để thêm domain